Windows 11 ドライバの修復を標準自動バックアップから行う方法
公開日
Windows11は不定期に自動でデバイス ドライバのバックアップを作成しています。ドライバの破損など問題が発生した時に、この自動バックアップのデータからドライバを修復することができます。
このページでは、ドライバの自動バックアップを使用して、ドライバを修復する方法を紹介しています。
ドライバを手動でバックアップして復元する方法は下記のページをご覧ください。
Windows11 ドライバの丸ごとバックアップと復元方法
目次
Windows11がドライバの自動バックアップを作成している場所
Windows11がドライバを自動バックアップしている場所
Windows11はインストール時や不定期に自動でドライバ データを「C:\Windows\System32\DriverStore\FileRepository」フォルダに、バックアップを作成しています。 また、Windows が実際にドライバを読込むフォルダと構造が異なっています。各ドライバ毎にフォルダを作成し、その中に「.inf」などのドライバファイルがバックアップされています。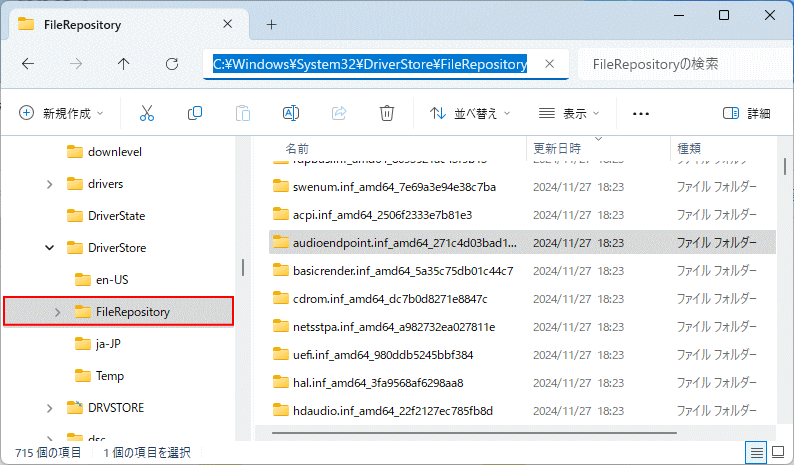 ドライバの自動バックアップは、フォルダ分けられていてフォルダを開けばドライバ ファイルが入っているのが確認できます。
ドライバの自動バックアップは、フォルダ分けられていてフォルダを開けばドライバ ファイルが入っているのが確認できます。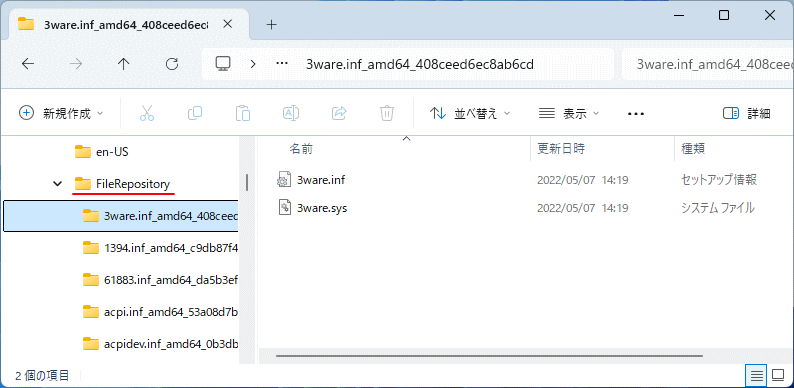
Windows11が実際に読込むドライバの場所
Windows11のドライバを保存している場所は「C:\Windows\INF」フォルダです。INF フォルダ内のドライバ データ「拡張子 .inf .PNF」ファイルを読込んでデバイスに割り当てています。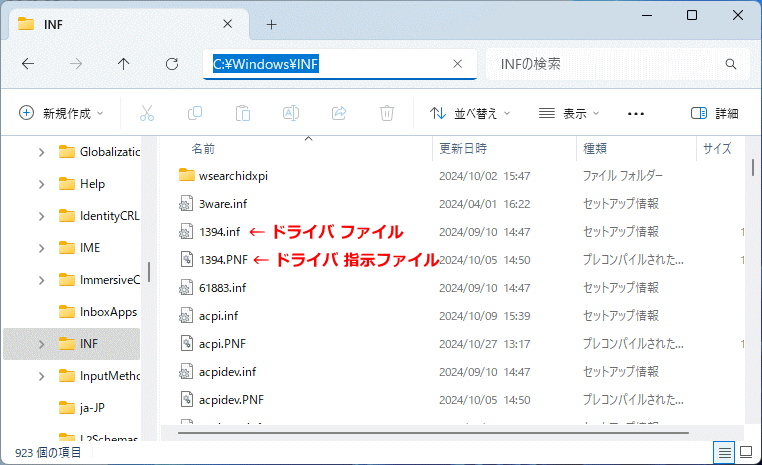
スポンサーリンク
Windows11標準機能の自動バックアップからドライバを修復する
自動バックアップでドライバの修復の概要と前準備
ここで紹介しているドライバの修復は、自動でバックアップが作成されているドライバデータを使用して、ドライバの再インストール、ドライバデータをコピーして実際読込まれるドライバフォルダに貼り付けてドライバを修復する方法です。
ドライバ データの種類
ドライバは主に拡張子「.inf」のファイルです。またドライバよっては、ドライバのインストール方式を指示する「.PNF」ファイルがあります。その他にも「.sys」などの構成ファイルがあります。ドライバ ファイルの種類の説明
- 拡張子「.inf」はドライバ のデータファイルです。メモ帳などで開いて見ることができます。
- 拡張子「.PNF」はドライバのインストール方式を指示するファイルです。また、メモ帳で開いても文字化けして見ることができません。
- 拡張子「.sys」はデバイスとドライバを構成しているシステムファイルです。ドライバの修復で使用することは通常ありません。
ドライバの種類が分かるように拡張子を表示する
ドライバ ファイルの操作は、拡張子(ファイルの種類を識別)を表示しないと内容が分かりづらいので、拡張子を表示させて操作します。また、念のため隠しファイルの表示も有効にします。拡張の表示は、エクスプローラーのツールバーの「表示」をクリックして、メニューの「表示」にマウスポインターを合わせサブメニューの「ファイル名拡張子」と「隠しファイル」にチェックマークを付けます。
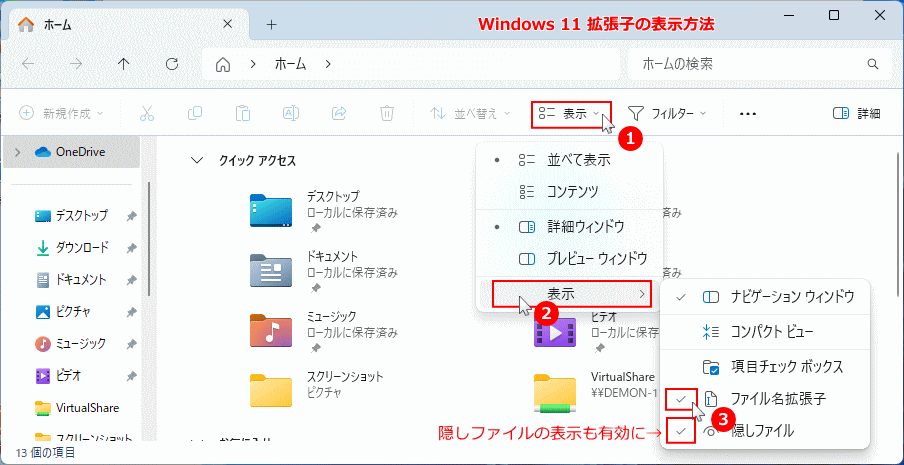
ドライバの再インストールでドライバを修復
ここでは、ドライバの自動バックアップのデータからデバイスマネージャーを使用して、ドライバの更新(再インストール)でドライバを修復する方法を紹介しています。 1. デバイスマネージャーを開く 2. ドライバをインストールするデバイス「ネットワークアダプター」の「〉」アイコンをクリックして展開します。
2. ドライバをインストールするデバイス「ネットワークアダプター」の「〉」アイコンをクリックして展開します。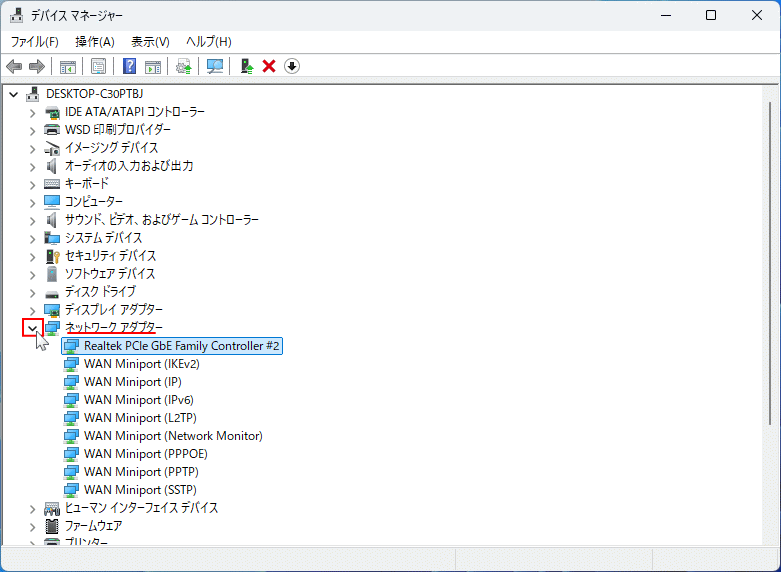 3. ネットワークアダプタ「Realtek PCle Ebe Family Controller」を右クリックしたメニューの「ドライバーの更新」をクリックします。
3. ネットワークアダプタ「Realtek PCle Ebe Family Controller」を右クリックしたメニューの「ドライバーの更新」をクリックします。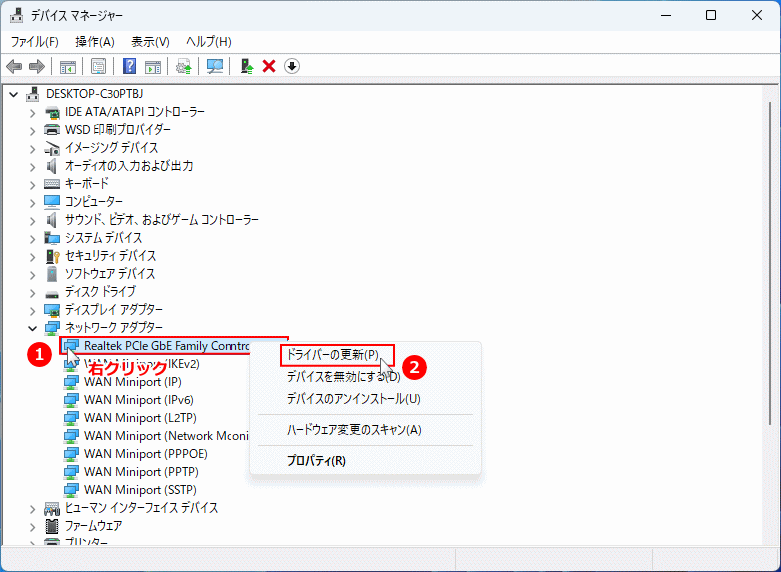 4.「ドライバーの更新」画面が表示されたら「コンピューターを参照してドライバーを検索」をクリックします。
4.「ドライバーの更新」画面が表示されたら「コンピューターを参照してドライバーを検索」をクリックします。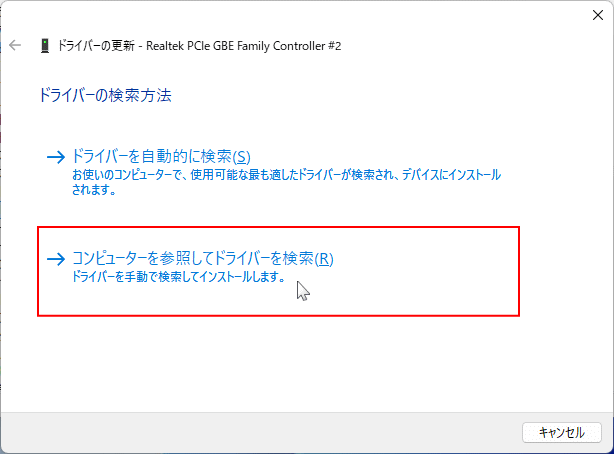 5.「コンピューター上のドライバーを参照します」が表示されたら「参照」をクリックします。
5.「コンピューター上のドライバーを参照します」が表示されたら「参照」をクリックします。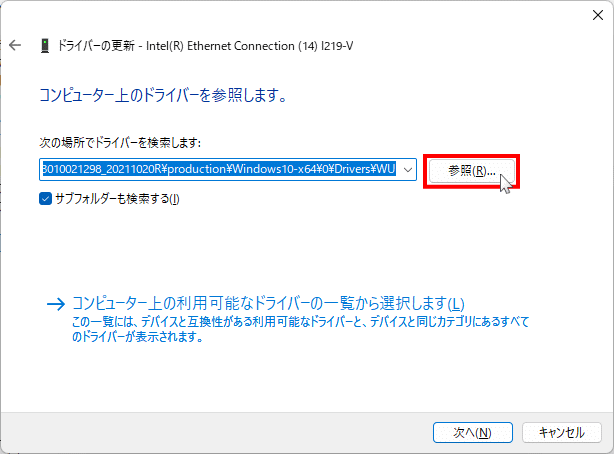 6.「フォルダーの参照」が表示されたら、「PC」→「ローカルディスク」と展開して行き、ドライバの自動バックアップの場所「FileRepository」を選択し「OK」をクリックします。
6.「フォルダーの参照」が表示されたら、「PC」→「ローカルディスク」と展開して行き、ドライバの自動バックアップの場所「FileRepository」を選択し「OK」をクリックします。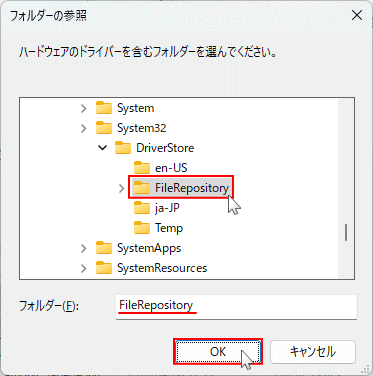
自動バックアップの場所の展開順
- ↓PC
- ↓ローカルディスク(C:)
- ↓Windows
- ↓System32
- ↓DriverStore
- FileRepository(選択)
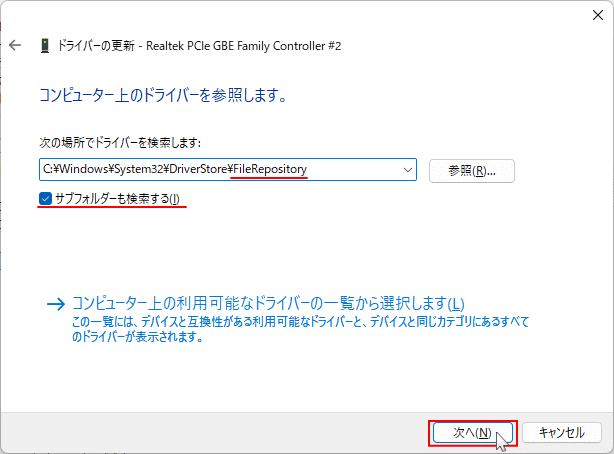 9. ドライバの検索と更新(再インストール)が始まるので、そのまま待ちます。
9. ドライバの検索と更新(再インストール)が始まるので、そのまま待ちます。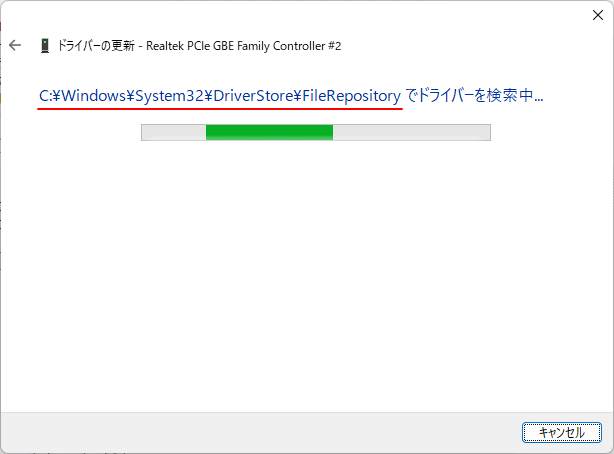 10.「ドライバーが正常に更新されました」と表示されれば、ドライバの再インストールは完了です。
10.「ドライバーが正常に更新されました」と表示されれば、ドライバの再インストールは完了です。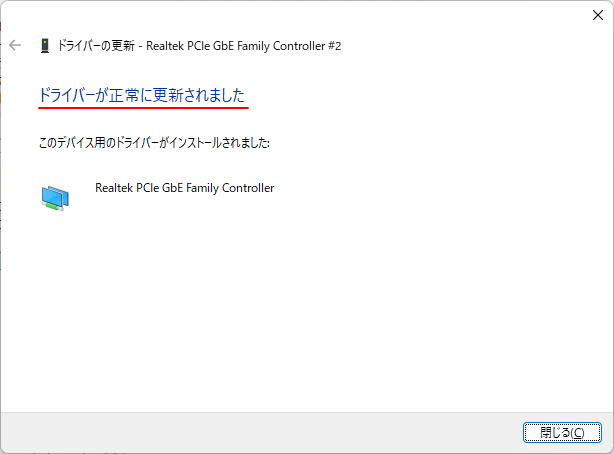
これで、自動バックアップからドライバを再インストールする修復操作は完了です。
ドライバによってはパソコンの再起動が必要なものもあるので、よく分からない場合は再起動してください。 Tips:
上記の方法でドライバの修復ができない場合は、メーカーのドライバを手動で再インストールして修復することもできます。
Windows11 ドライバの修復を標準自動バックアップから行う方法
ドライバデータを上書きしてドライバを修復
ここでは、標準機能のドライバの自動バックアップから、ドライバデータをコピーして Windows11が実際に読込むドライバフォルダに貼付け(上書き)して、ドライバを修復する方法を紹介しています。POINT!
ドライバのコピー・アンド・ペーストで、アクセス券権の関係でドライバデータが上書き出来ない場合は、セーフモードで起動して操作します。
Windows11 セーフモードで起動させる4つの方法
セーフモードの起動オプション番号は、キーボードの「4」を押します。 セーフモードの起動でも、ドライバデータが上書きできない場合は、上記の「ドライバの再インストールでドライバを修復」で修復を試してください。 1. 自動でバックアップされているドライバのフォルダ「C:\Windows\System32\DriverStore\FileRepository」を開きます。
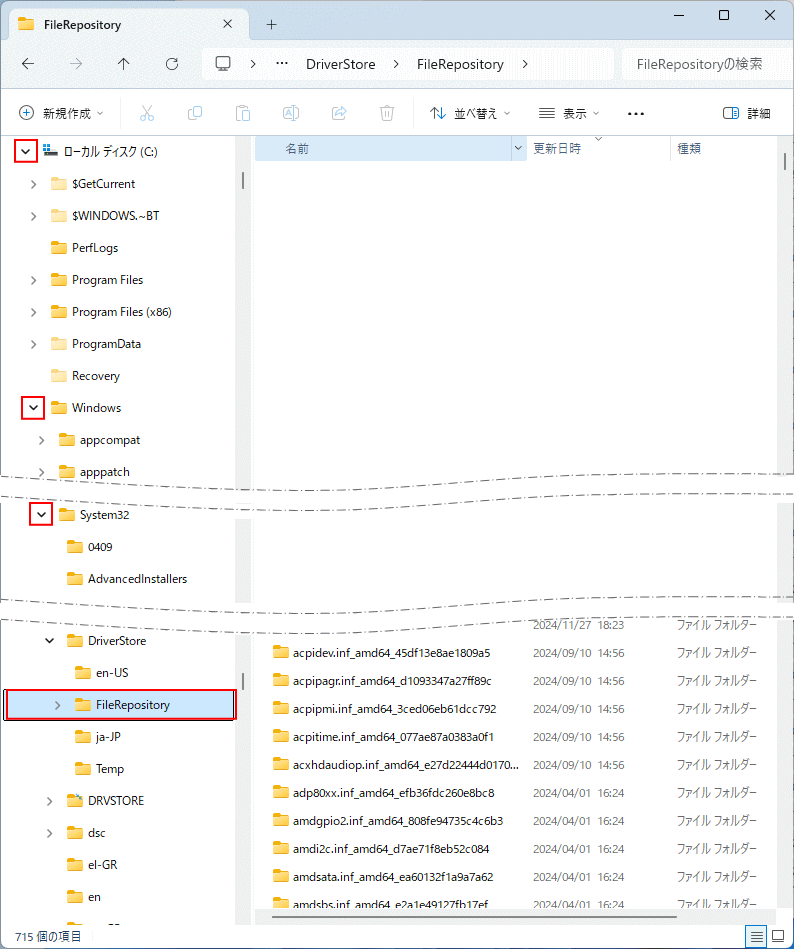 2. 自動でバックアップのドライバはフォルダ毎に分けられています。復元するドライバの名前を探し、フォルダをダブルクリックして開きます。
2. 自動でバックアップのドライバはフォルダ毎に分けられています。復元するドライバの名前を探し、フォルダをダブルクリックして開きます。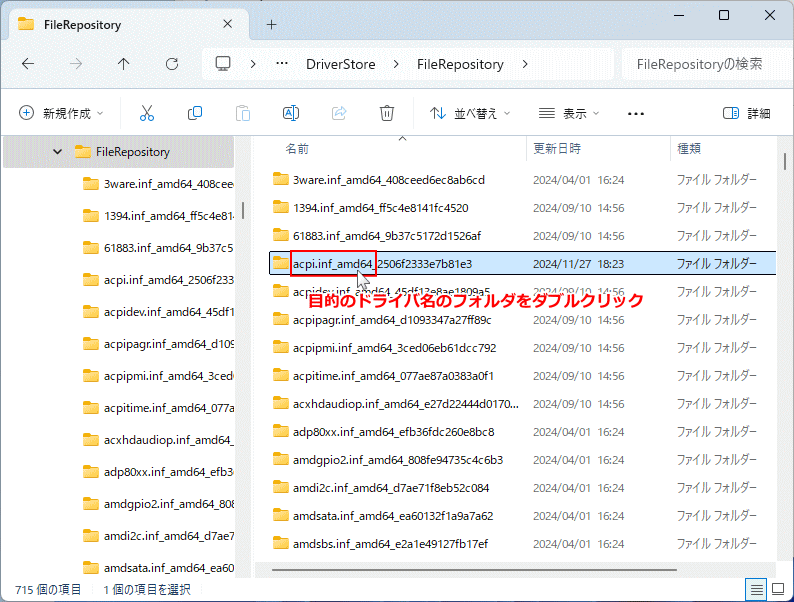 フォルダに表示されているドライバ名は長いです。先頭の文字列で探すようにします。名前後ろの英数字は直接ドライバの名前に関係していません。
3. フォルダ内のファイル「拡張子 .inf または .PNF」ファイルをコピーします。
フォルダに表示されているドライバ名は長いです。先頭の文字列で探すようにします。名前後ろの英数字は直接ドライバの名前に関係していません。
3. フォルダ内のファイル「拡張子 .inf または .PNF」ファイルをコピーします。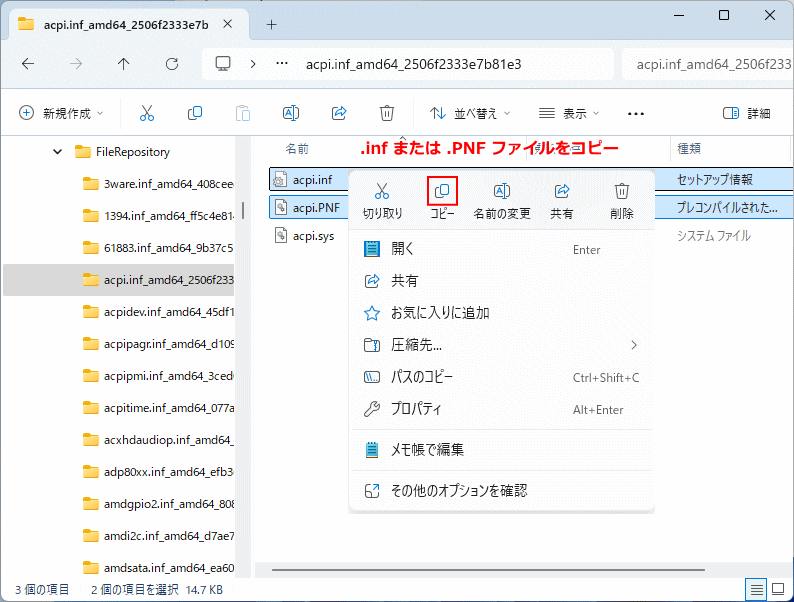 他の拡張子(.sys)などは必要ありません。また「.PNF」ファイルがない場合は「.inf」ファイルのみのコピーで問題ありません。
他の拡張子(.sys)などは必要ありません。また「.PNF」ファイルがない場合は「.inf」ファイルのみのコピーで問題ありません。※ 上書きでエラーが出る場合は、上記「POINT!」の方法で再度ドライバの修復操作をしてください。 4. ドライバフォルダ「C:\Windows\INF」に自動バックアップのドライバ ファイルを貼り付けて上書きします。
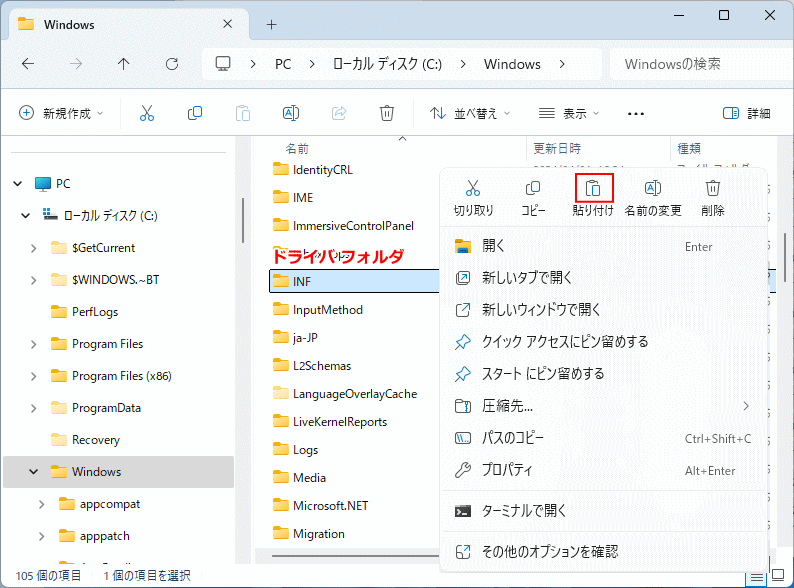 5. 自動バックアップ「FileRepository」フォルダから上書きしたドライバを読込ませるため、パソコンを再起動してドライバの修復は完了です。
5. 自動バックアップ「FileRepository」フォルダから上書きしたドライバを読込ませるため、パソコンを再起動してドライバの修復は完了です。
ドライバの問題で起動しない時のドライバの修復
ドライバに問題があり Windows11が正常に起動しない場合は、回復環境を立上げてセーフモードやコマンドプロンプトで問題のあるドライバを削除します。
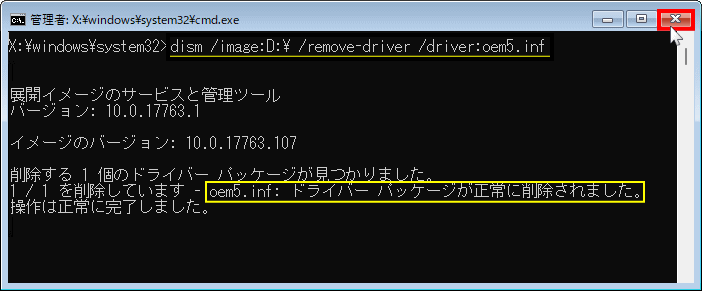 ドライバを削除した後に、Windows11が起動出来たら、デバイスが正常に動作するか確認します。正常に動作しない場合は、上記のドライバの再インストール、またはドライバの上書きでドライバの修復を行います。
ポイント!
ドライバを削除した後に、Windows11が起動出来たら、デバイスが正常に動作するか確認します。正常に動作しない場合は、上記のドライバの再インストール、またはドライバの上書きでドライバの修復を行います。
ポイント!ドライバの問題で起動しない場合は、先ず起動の妨げになっているドライバを削除し、とりあえず起動させることがポイントです。 ドライバの関係で Windows11が正常に起動しない場合の、回復環境を立上げてドライバを削除する方法のやり方は下記のページを参考にしてください。
Windows11 ドライバーの問題で起動できない時の対処法
スポンサーリンク

